Introduction: The capacity to sync your smartphone with a Windows PC has grown in significance in the current digital era. Syncing provides a practical and effective option for managing your device, transferring files, and backing up data. You may have a seamless integration of your smartphone and Windows PC by following the instructions in this article as you go through the process of synchronizing them.
- Select the Appropriate Method: Prior to syncing your smartphone with a Windows PC, you must choose the approach that is best for your device. Specific needs may vary depending on the smartphone model and operating system (iOS or Android). Wireless connectivity or a USB connection are the two main ways to sync.
- USB Connection: Use the procedures below to sync your smartphone via a USB connection:
a. Use a USB cord to link your smartphone to your PC.
a. Make sure your phone is unlocked and that it is set to transfer files rather than merely charge.
c. On your Windows computer, launch File Explorer (Windows key + E), and look for your device under “This PC” or “Devices and drives.”
d. To access your device’s internal storage or SD card, double-click on it.
e. From here, you may drag and drop files between your smartphone and PC, including photographs, movies, music, and documents.
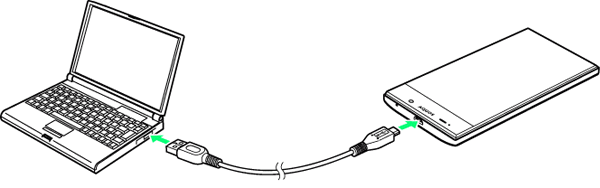
- Wireless Connectivity: Wireless syncing is convenient and does not require cords. How to set up wifi syncing is as follows:
a. Verify that your Windows PC and smartphone are both logged into the same Wi-Fi network.
a. Depending on your device, go to Settings on your smartphone and enable Wi-Fi syncing or a comparable feature.
c. On your Windows PC, launch the Microsoft Store and look for a synchronization app or program that is suitable. The Microsoft Your Phone app and third-party programs like AirDroid and Pushbullet are some of the most well-liked choices.
d. Download and run the app or program on your computer, then connect yourpc by following the on-screen directions.
e. As soon as the connection is made, you may use your computer to view and control material from your smartphone, including messages, alerts, images, and more.
- Backup and Sync: By syncing, you can also make a backup of the data on your smartphone and make sure it is securely kept on your Windows PC. Depending on your device and operating system, backup choices may differ, but the fundamental procedures are as follows:
a. To enable the backup option on Android devices, navigate to Settings > System > Backup (or a similar location). You have the option to back up a variety of data, including multimedia files, settings, and app data.
a. To use iTunes or Finder on iOS devices, plug your iPhone into your computer using a USB cable. Enable the backup option after selecting your device and going to the Summary tab. Either your entire device or a selected set of data may be backed up.
c. By regularly syncing and backing up your smartphone, you can protect crucial data and restore it in the event of loss or device failure.
Conclusion: From easy file transfer to effective device management, syncing your smartphone with a Windows computer has several advantages. Whether you select wifi synchronization or a USB connection, the procedure is rather simple and can improve your entire digital experience. You can quickly sync your smartphone with your Windows PC by using the instructions in this article. This will allow you to experience a smooth integration between the two devices while assuring effective data transfer, backup, and accessibility.